How to Setup Kerberos Authentication with OpenAM
Original article: https://github.com/OpenIdentityPlatform/OpenAM/wiki/How-to-Setup-Kerberos-Authentication-with-OpenAM
Introduction
There are several ways how enterprise users can authenticate in enterprise applications. If there are many enterprise applications users should authenticate into each application and enter login and password. Even if applications use the same user account, it is painful to enter credentials every time. A solution is to use a single sign (SSO) technology. For Windows users it is Kerberos. With Kerberos, users could authenticate to web applications seamlessly using their Active Directory accounts.
Prerequisites
You have Windows Server and user accounts stored in the Active directory. You must also have OpenAM installed. Here is how to quickly install OpenAM.
Windows setup
Create an account for Kerberos authentication in the Active Directory. When creating an account, set checkboxes User cannot change password и Password never expires enabled as shown in the picture below.
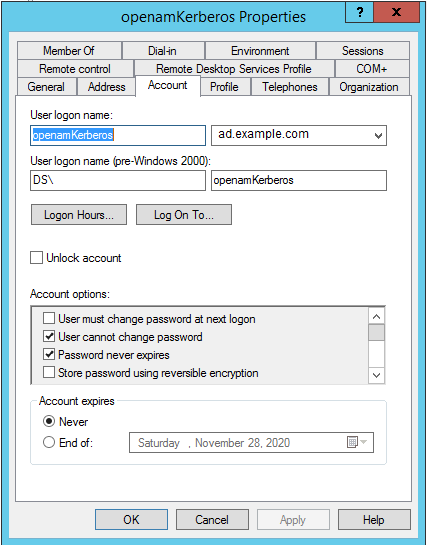
In user account properties in the Account tab in Account Options enable the checkbox This account supports Kerberos AES-256 bit encryption.
On the domain controller create a keytab file openamKerberos.keytab in a current directory. To do this, execute the following command in the Windows terminal:
ktpass -out openamKerberos.keytab -princ HTTP/openam.example.com@AD.EXAMPLE.COM -pass +rndPass -maxPass 256 -mapuser openamKerberos -crypto AES256-SHA1 -ptype KRB5_NT_PRINCIPAL
In this command in -princ parameter openam.example.com - is your OpenAM hostname and EXAMPLE.COM - your Active Directory domain name should be uppercase.
Copy openamKerberos.keytab file to a directory, where OpenAM can read the file.
On your firewall open network access from OpenAM to TCP/UDP ad.example.com:88
Check keytab file on OpenAM machine:
$ klist -k -t openamKerberos.keytab
Keytab name: FILE:openamKerberos.keytab
KVNO Timestamp Principal
---- ------------------- ------------------------------------------------------
0 01.01.1970 03:00:00 HTTP/openam.example.com@AD.EXAMPLE.COM
OpenAM Configuration
Setup Authentication Module
Go to the OpenAM administrator console at
http://openam.example.org:8080/openam/XUI/#login/
In the login field enter the value amadmin, in the password field enter the value from the ADMIN_PWD parameter of the setup command, in this case, passw0rd.
Select the root realm and select Authentication → Modules from the menu. Create a new Active Directory authentication module.
Edit the created sso authentication module settings.
Set Service Principal, as in ktpass command. Keytab File Name should be openamKerberos.keytab file location on the OpenAM server. Set Kerberos Realm, Kerberos Server Name, and Trusted Kerberos realms according to your environment.
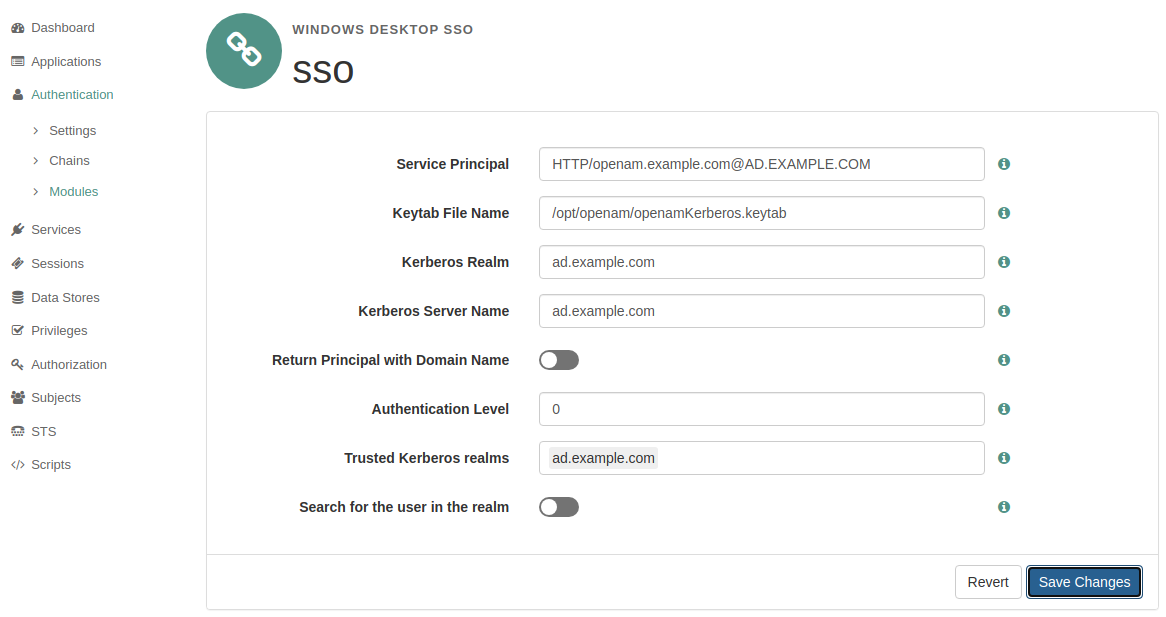
Setup Authentication Chain
Go to the admin console, select the root realm, and select Authentication → Chains from the menu. Create an sso authentication chain with the recently created sso module.
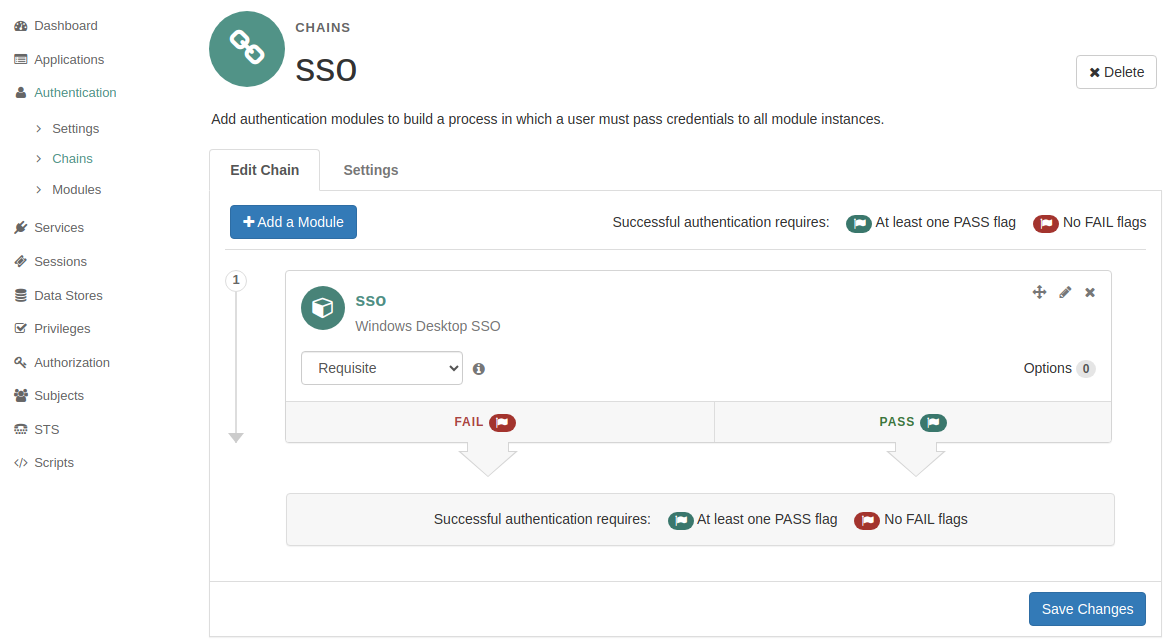
Realm Configuration
Go to Authentication → Chains for realm and on the User Profile tab, set the User Profile setting to Ignore.
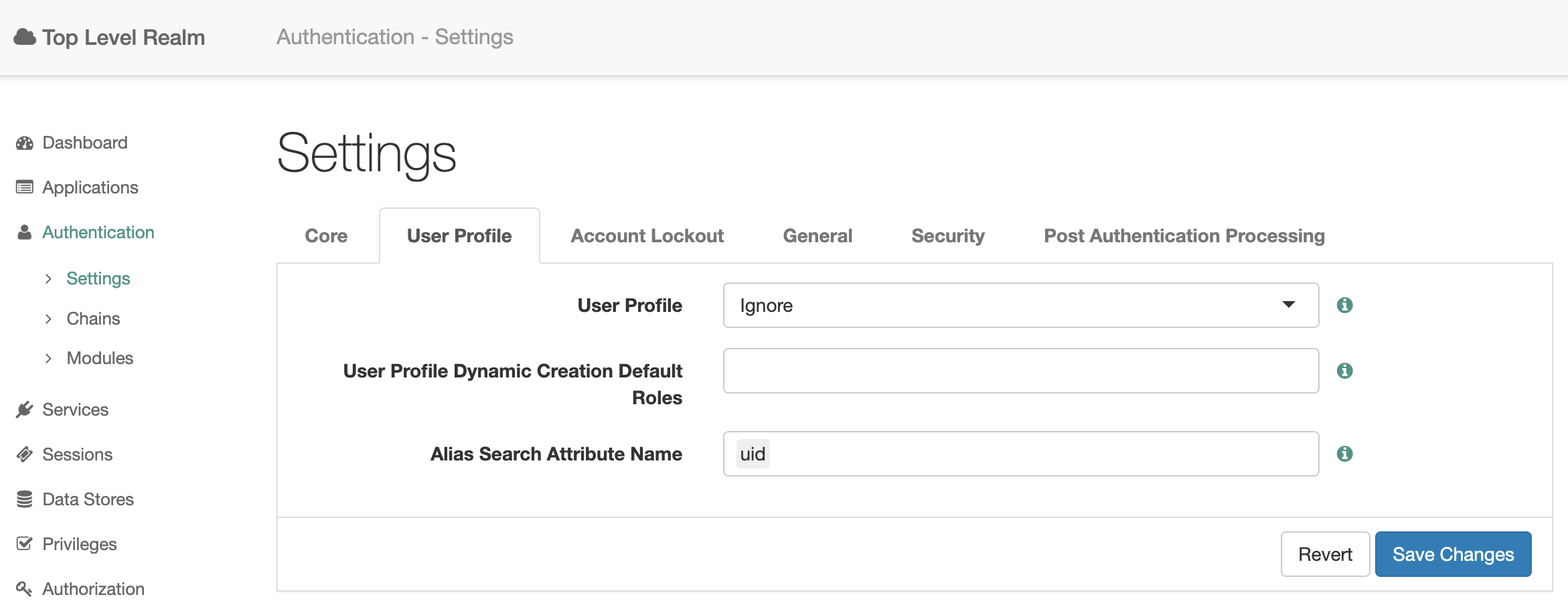
So, you can authenticate with Kerberos without setting up Active Directory as a User Data Store in OpenAM.
Test Solution
On a Windows machine, authenticate with your Active Directory account and go to http://openam.example.com:8080/openam/XUI/#login/&realm=/&service=sso
You should be seamlessly authenticated with an Active Directory account without prompting credentials.